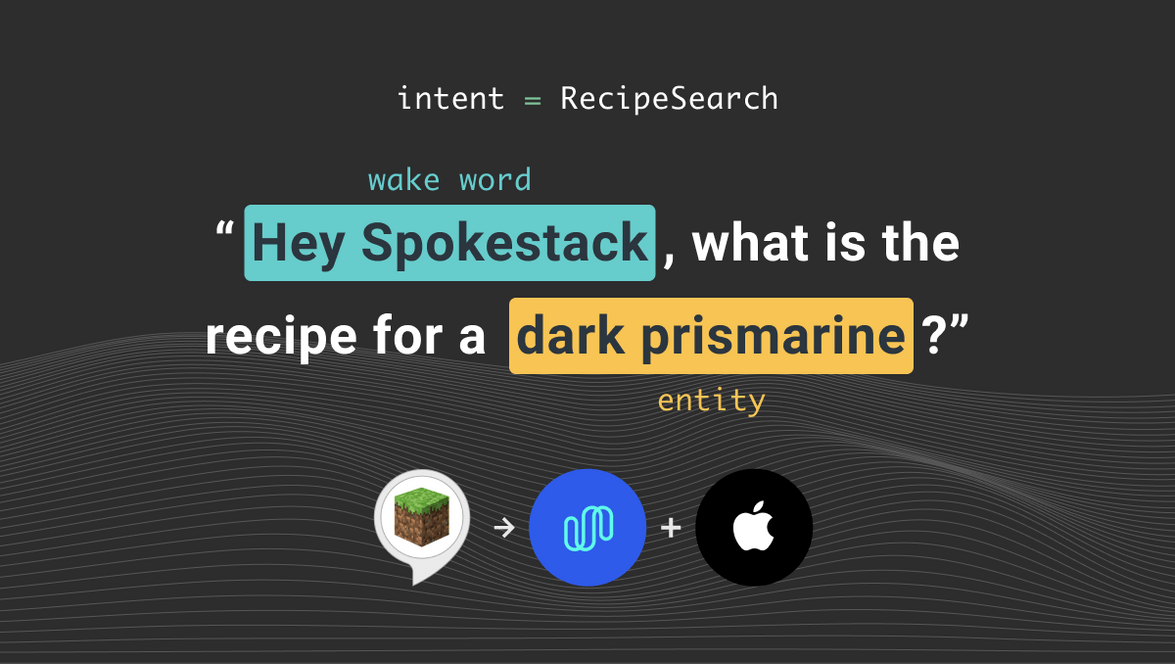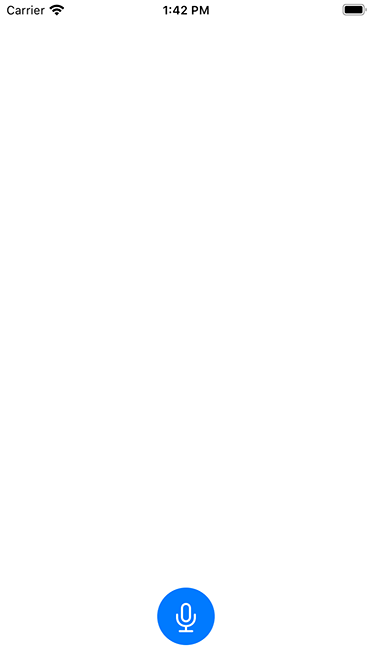Porting the Alexa Minecraft Skill to iOS Using Spokestack
This tutorial is part of the Porting a Smart Speaker Voice App to Mobile series.
Spokestack makes it easy to convert a smart speaker voice app like a Google Action or Alexa Skill to a mobile app. In this tutorial, we’ll go through the entire process of converting a sample Alexa skill into an iOS app using SwiftUI.
We’ve provided some components and boilerplate code so you can follow along more easily. You can download the starting and final versions of the code here.
This tutorial is a direct port of the Alexa sample skill from Alexa’s GitHub repository. We stayed as true as possible to the original and didn’t try to improve on it too much at this point.
Installation and Setup
The easiest way to install Spokestack on iOS is using CocoaPods as described in more detail in the getting started docs. Download and unzip the example code. In the “start” folder, you’ll see a Podfile with the following contents:
platform :ios, '13.0'
target 'Minecraft Skill Demo' do
use_frameworks!
pod 'Spokestack-iOS'
pod 'Fuse'
endRun the command pod install to download and install the dependencies. Next, open Minecraft Skill.xcworkspace using XCode.
Make the App Listen
If you run the app now, you’ll see it doesn’t do much. It just displays a screen with a microphone button.
Next, you’re going to start the Spokestack speech pipeline so that your app can hear you. You’re going to configure the app so that it starts listening when you press a button.
The example code contains a class PipelineStore that implements the delegates in the Spokestack speech pipeline. The init method of our ContentView already calls the pipelineStore.start() method to start background processing. To begin actually listening, add a new function to PipelineStore:
func activatePipeline() {
print("[\(mode)] manually activating pipeline")
self.pipeline.activate()
DispatchQueue.main.async {
self.isListening = true
}
}This new function does two things. First, it calls the activate() method on the pipeline to start actively listening for voice input. Second, it sets the variable isListening to true. Since isListening is @Published, changes to the variable will automatically be reflected in the UI.
Let’s also modify the SpeechEventListener implementation in PipelineStore so that you can update the UI with what the user said:
func didRecognize(_ result: SpeechContext) {
print("[\(mode)] didRecognize \(result.isSpeech) and transscript \(result.transcript)")
DispatchQueue.main.async {
self.appSays = nil;
self.userSays = result.transcript
}
}Using the ContentView class, you can modify your button so it will toggle between listening and not listening when pressed:
Button(action:{
if (self.pipelineStore.isListening) {
self.pipelineStore.deactivatePipeline()
} else {
self.pipelineStore.activatePipeline()
}
}) {
ListeningIcon(isListening: $pipelineStore.isListening)
.background(Color.blue)
.foregroundColor(Color.white)
.cornerRadius(40)
}.padding()Try running the app now. At this point, you should be able to press the button, say something, and see what you said appear in the UI.
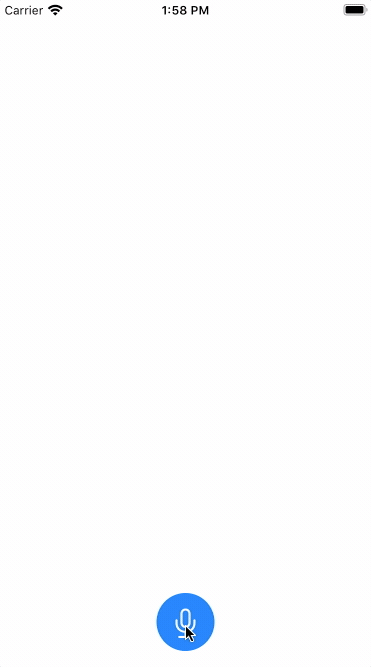
Make the App Understand
For this tutorial, we built an Alexa skill that allows you to ask for instructions on how to build an item in Minecraft. To do this, we needed to understand what the user is asking about and respond accordingly.
This tutorial includes Alexa’s interaction model JSON file. To make our app understand, you’ll need to import this interaction model into your Spokestack account and get an on-device NLU model back. The NLU model consists of two files. For convenience they are already included in the Resources folder of the tutorial iOS project:
- nlu.tflite - a TensorFlow Lite model file
- metadata.json - the model metadata
There is also a third file vocab.txt that is the BERT Wordpiece vocabulary. This is the same for every NLU model and can be downloaded here.
The sample code has a convenience class NLUService that loads these files and creates a NLUTensorflow instance. Now you can add an instance of the NLU service to PipelineStore:
private var nluService = NLUService("nlu")Let’s use this service to update our didRecognize() function again. The following code will pass the results from speech recognition to your NLU model for classification. For now, you should see results in your console.
func didRecognize(_ result: SpeechContext) {
print("[\(mode)] didRecognize \(result.isSpeech) and transscript \(result.transcript)")
DispatchQueue.main.async {
self.appSays = nil;
self.userSays = result.transcript
}
let _ = nluService.nlu!.classify(utterances: [result.transcript])
.subscribe(on: DispatchQueue.global(qos: .userInitiated))
.sink(receiveCompletion: { completion in
switch completion {
case .failure(let error):
// respond appropriately to an error in classification
print("nlu failure \(error)")
break
case .finished:
// respond appropriately to finished classification
print("nlu finished")
break
}
}, receiveValue: { results in
let _ = results.map({ result in
print("nlu result")
print(result)
})
})
}Make the App Respond
The process of taking classification results and converting them into a response is the job of a dialog manager. Previously, we discussed how to create a dialog manager in Swift that mimics the Alexa SDK for Node.js syntax. The example code includes a partially complete dialog manager SkillDialogManager.
If you compare the code for the SkillDialogManager to the Alexa Node.js handler, you will see it is shockingly similar. Our dialog manager is just missing the RecipeHandler. Let’s add that to SkillDialogManager now.
struct RecipeHandler: RequestHandler {
func canHandle(handlerInput: HandlerInput) -> Bool {
return (handlerInput.requestEnvelope.request.type == "IntentRequest" && handlerInput.requestEnvelope.request.intent!.name == "RecipeIntent")
}
func handle(handlerInput: HandlerInput) -> Response {
//return HandlerOutput(speak: "")
let item:Slot? = handlerInput.requestEnvelope.request.intent!.slots?["Item"]
print("got item \(item)")
let repromptSpeech = responses["RECIPE_NOT_FOUND_REPROMPT"]!
if (item != nil) {
let itemValue:String = item!.value! as! String
print("got value \(itemValue)")
let fuse = Fuse(threshold:0.3)
let keys = Array(recipes.keys)
//let's do a fuzzy match to deal with an imperfect ASR
let results = fuse.search(itemValue, in: keys)
results.forEach { item in
print("score: \(item.score) - \(keys[item.index])")
}
var recipe:String? = nil;
if (results.count > 0) {
recipe = recipes[keys[results[0].index]]
}
guard let recipeContent = recipe else {
let speak = String(format: responses["RECIPE_NOT_FOUND_WITH_ITEM_NAME"]!,itemValue)
return handlerInput.responseBuilder.speak(speak + repromptSpeech).reprompt(repromptSpeech).getResponse()
}
return handlerInput.responseBuilder.speak(recipeContent).getResponse()
} else {
return handlerInput.responseBuilder.speak(responses["RECIPE_NOT_FOUND_WITHOUT_ITEM_NAME"]! + repromptSpeech).reprompt(repromptSpeech).getResponse()
}
}
}RecipeHandler is set up to handle RecipeIntent. The code looks to see if there is an “item” slot type that holds the name of the item we want to return a recipe for. The Alexa skill fulfillment logic is very straightforward. It just looks up the item name from a JSON dictionary and returns the recipe that matches. We can do the same in Swift. In fact, we copied the JSON file straight into XCode as recipe.json.
However, we improved this experience. ASR is not perfect and in some cases it really can’t be. For example, if I ask for a “recipe for red dye,” ASR might register that as “recipe for red die.” While “red dye” is in the dictionary, “red die” is not. There are a few strategies for resolving this that are beyond the scope of this tutorial, but a simple one is to implement a fuzzy match. Our RecipeHandler uses the Swift Fuse library to find the best similar match instead of an exact match.
The next step is to register the new RecipeHandler with the dialog manager:
class SkillDialogManager {
var session:[String:Any] = [:]
var handlers:[RequestHandler] = [LaunchRequestHandler(),RecipeHandler(),HelpHandler(),RepeatHandler(),ExitHandler(),ErrorHandler()]
...
}Lastly, update didRecognize() again to run NLU results through your dialog manager:
let _ = results.map({ result in
print("nlu result")
print(result)
self.currentResponse = try! self.dialogManager.turn(type: "IntentRequest", nluResult: result)
print(self.currentResponse.speak)
DispatchQueue.main.async {
self.appSays = self.currentResponse.speak
}
})At this point your app should be able to understand and answer questions.
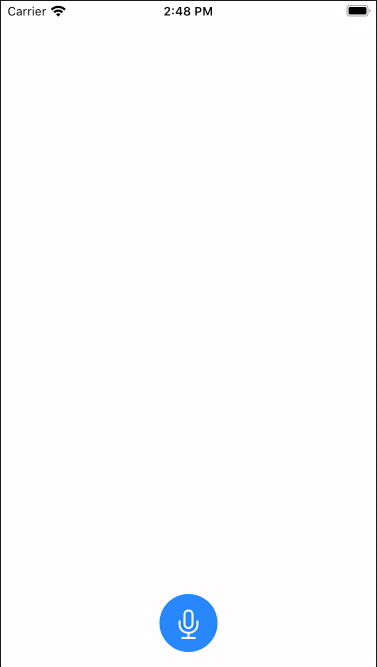
Make the App Speak
Up to this point, your app has recognized user speech, interpreted intent using an on-device NLU, and handled dialog just like the Alexa skill. Now, you want to make your app respond.
To add TTS capabilities, add this to your PipelineStore:
lazy private var tts: TextToSpeech = {
return TextToSpeech(self, configuration: SpeechConfiguration())
}()
func speak(_ request:Response) {
DispatchQueue.main.async {
self.appSays = request.speak
self.isSpeaking = true
}
self.currentResponse = request
self.tts.speak(TextToSpeechInput(request.speak))
}Then, make a final modification to didRecognize():
let _ = results.map({ result in
print("nlu result")
print(result)
self.currentResponse = try! self.dialogManager.turn(type: "IntentRequest", nluResult: result)
print(self.currentResponse.speak)
DispatchQueue.main.async {
self.appSays = self.currentResponse.speak
self.isSpeaking = true
}
self.tts.speak(TextToSpeechInput(self.currentResponse.speak))
})These changes make the app respond with recipe instructions and update the UI accordingly while the app is speaking.
To make the app behave more like a smart speaker skill, you can also handle a LaunchRequest when the app starts. The app will call the dialog manager to get intro text and read it to user when the app launches.
To achieve this, modify ContentView as follows:
var body: some View {
VStack {
...
if (!pipelineStore.isSpeaking ) {
Button(action:{
if (self.pipelineStore.isListening) {
self.pipelineStore.deactivatePipeline()
} else {
self.pipelineStore.activatePipeline()
}
}) {
ListeningIcon(isListening: $pipelineStore.isListening)
.background(Color.blue)
.foregroundColor(Color.white)
.cornerRadius(40)
}.padding()
}
}.onAppear{
let speak = try! self.dialogManager.turn(type: "LaunchRequest")
self.pipelineStore.speak(speak)
}
}The onAppear event handler fires when the view first appears. The !pipelineStore.isSpeaking logic hides the mic button while the app is speaking.
Handling Reprompts
If the user doesn’t say anything while the app is listening, we should reprompt. Again in SpeechPipeline modify the didTimeout() function.
func didTimeout() {
print("[\(mode)] didTimeout")
currentResponse = try! self.dialogManager.turn(type: "TimeoutRequest")
print(currentResponse.speak)
DispatchQueue.main.async {
self.userSays = nil
self.appSays = self.currentResponse.speak
self.isSpeaking = true
}
self.tts.speak(TextToSpeechInput(currentResponse.speak))
}This implementation is not very clever and will continue reprompting forever or until the user taps the mic button to deactivate the pipeline. A smarter implementation might only reprompt three times before giving up.
Wrapping Up
This tutorial gives you a blueprint for converting any Alexa skill to a mobile app. Of course, mobile apps also have a screen. This only scratches the surface of what you could do to customize a skill. You can also display images, videos, or complex visual user interfaces as part of a response to a voice request.
If you get stuck at any point during this tutorial, please reach out to us on the Spokestack community forum. And if you build something cool, please let us know!
Originally posted June 08, 2020